Getting Started with the Members Only Forum
Make the most of the members only forum experience by taking these steps to allow others to find and connect with you, engage in meaningful conversations about the topics that matter to you, and build your presence in the online community.
To get to the NAR Members Only Forum, go to community.nar.org.
Log in
Your login credentials are the same as your credentials for the NAR.org website. You will need to have an account at NAR.org. to access the members only community. If you have not yet set up your account at NAR.org, go here:
When you go to community.nar.org click “Log in” in the upper right quadrant.
NOTES: If you would like to change your name, password, address, city, phone, etc. You need to log into the NAR.org site and edit those details. They can not be changed in the forum, and the forum does not exchange information on the NAR database.
If other family members share the same email address on multiple NAR membership accounts, you will need to change this on the NAR.org site. To gain access to the forum, every member MUST have their own account and email address on the NAR.org site.
Profile Set-Up
- Fill in your bio page add some information to your profile so it is easier to find and connect with like-minded peers.
- Upload a picture
- Click on the Long Term Membership and tell us how long you have been a member of the NAR. You can choose 10, 20, 30, or 40 Year Member. To receive a 50-Year Member or a Life Member badge, please contact the admin at: communications@nar.org.
- Find three or more other members and make them a contact
- Choose which part of your profile page information is visible to others (for example, hide your email or bio fields)
- Send an individual message to one of your contacts
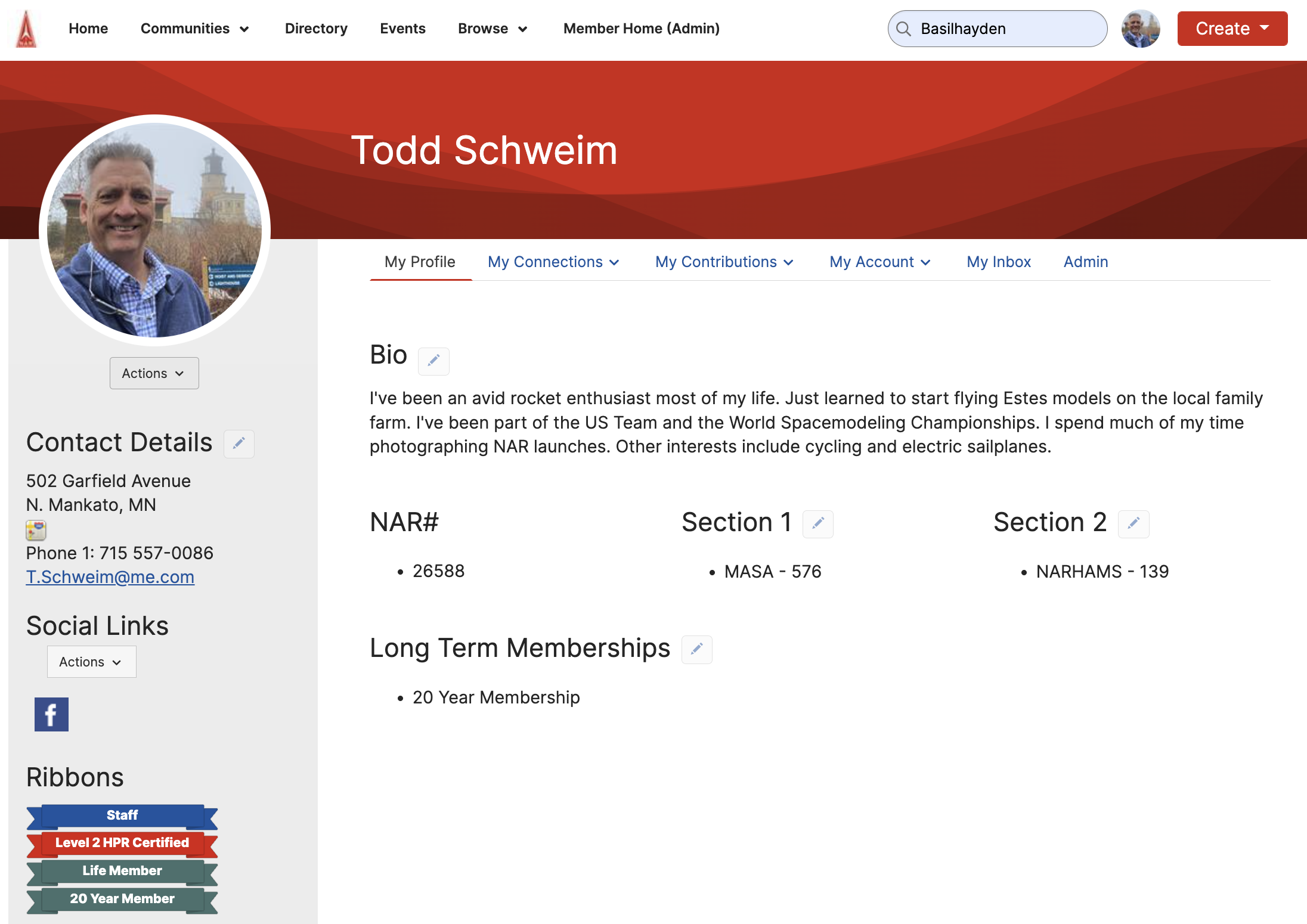
My Account Settings
Customize your profile settings: While on your profile page, click on the tab for My Account. Here you can set up how you want to receive emails from the community, how much of your profile you want visible to other members, design the signature area that appears under your discussion posts and more.
Email Delivery Options: Your frequency can be in the form of a daily or weekly digest–a single email each day summarizing the hottest topics in your community, or stay informed in real time with instant alerts.

Build your contact list: Select Directory from the top navigation bar to find friends and colleagues belonging to RAPS. Creating a contact list helps identify relationships and build searchable networks. Our Advanced Search option offers further parameters for making connections.
Communities
On the top of the page, go to community/all communities. You should be able to join pages from there.
Join the Conversation
Posting a Message
1. Click on Communities/All Communities to see the communities you can join. Each community has a Community Home, where you can see all the Thread Subjects.
Select “Post New Message” if on the Discussions page
Discussions page:
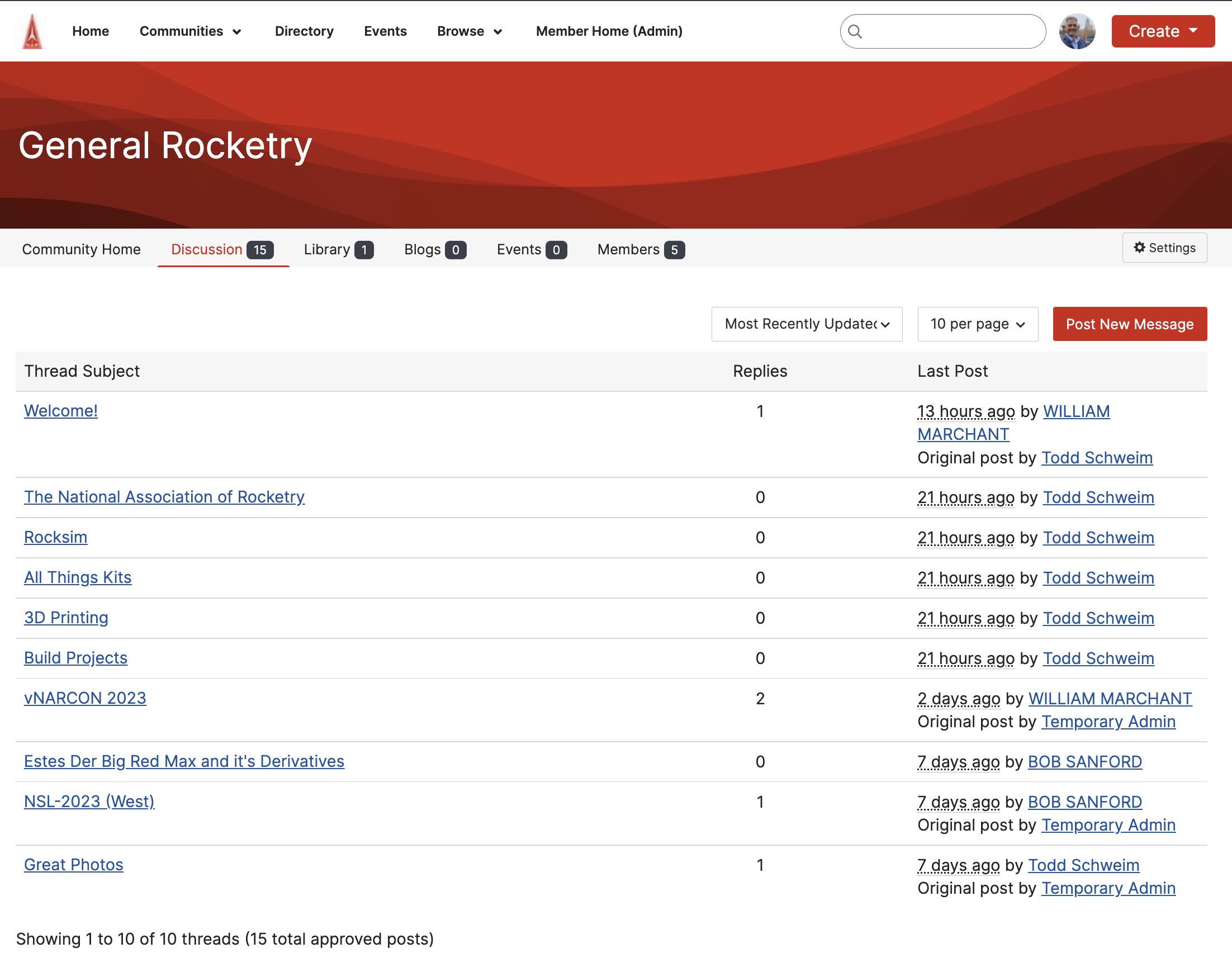
2. You can upload attachments (attachments will automatically be added to the specified community library).
3. You can @mention specific NAR members.
4. You can always start a new thread.
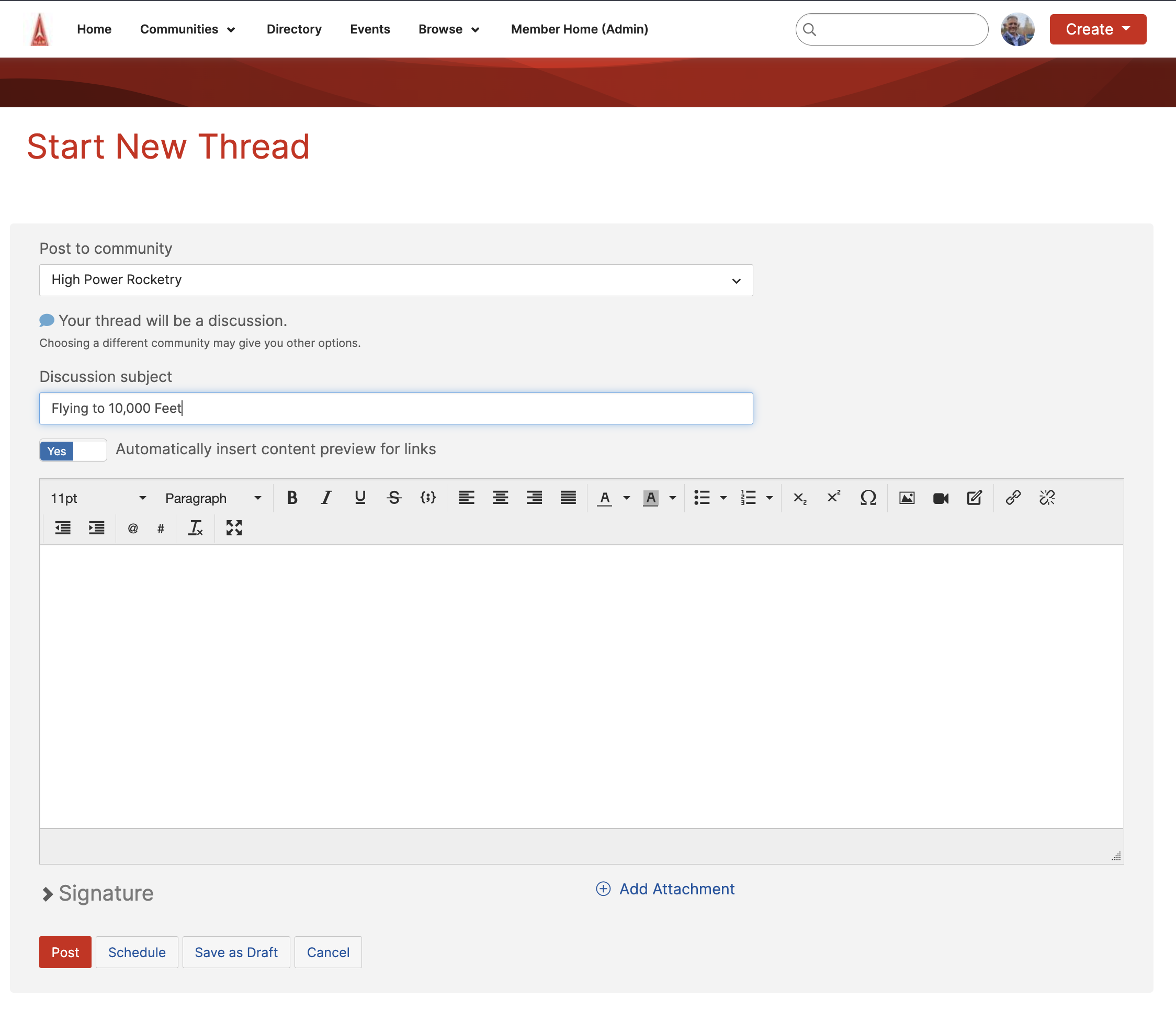
*You can save a draft of the post. The system will also automatically start saving your message once you start adding content. You can schedule a post to go live at a certain time. To access your scheduled posts and drafts, go to Profile > My Contributions tab > List of Contributions.
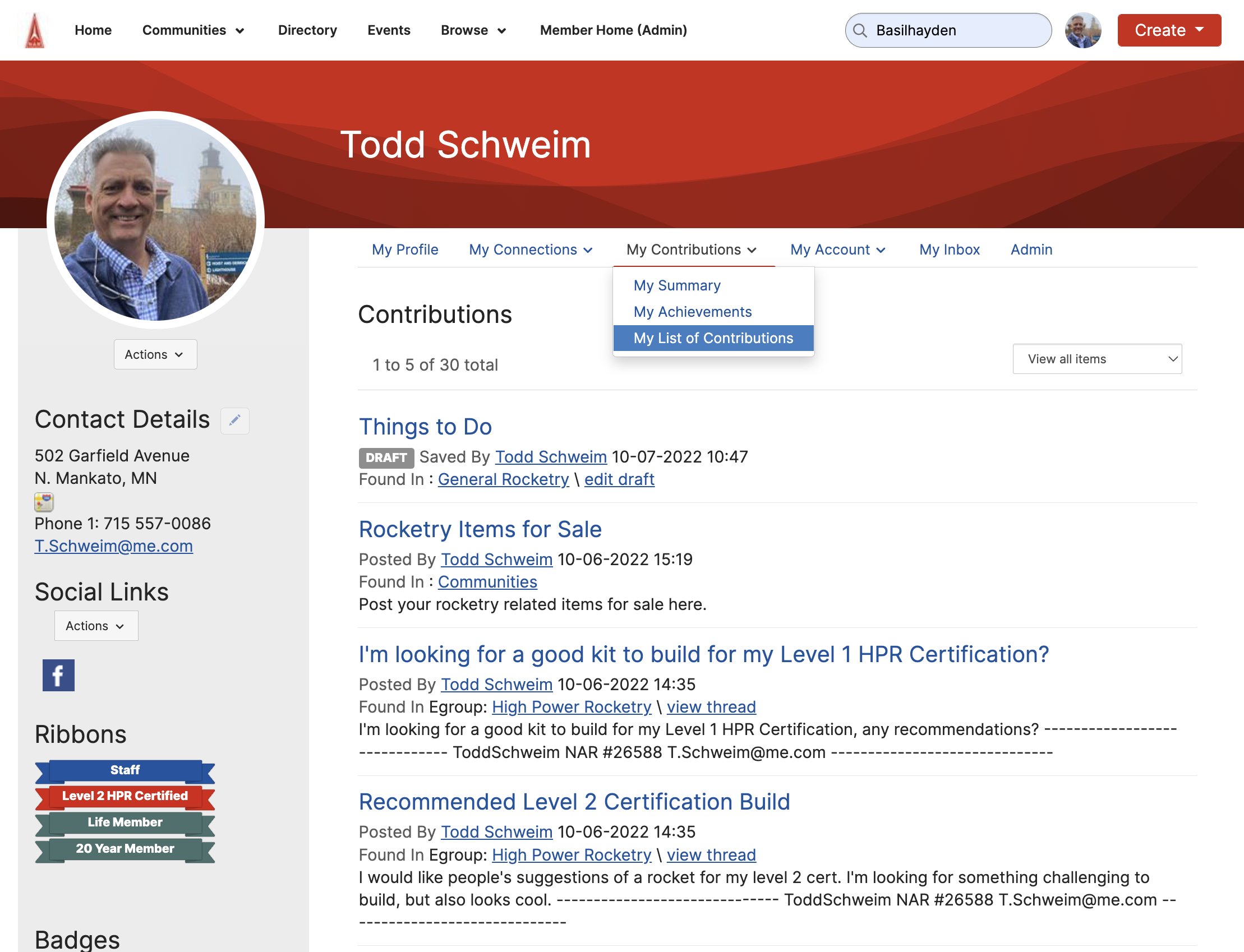
Reply to a Discussion
- Reply: Reply to the entire thread.
- Reply Privately: Sends a private response to the member’s community inbox.
- Mark As Inappropriate: If a member’s post clearly violates the RegEx Code of Conduct, you can flag it to be reviewed by the RAPS community management team.
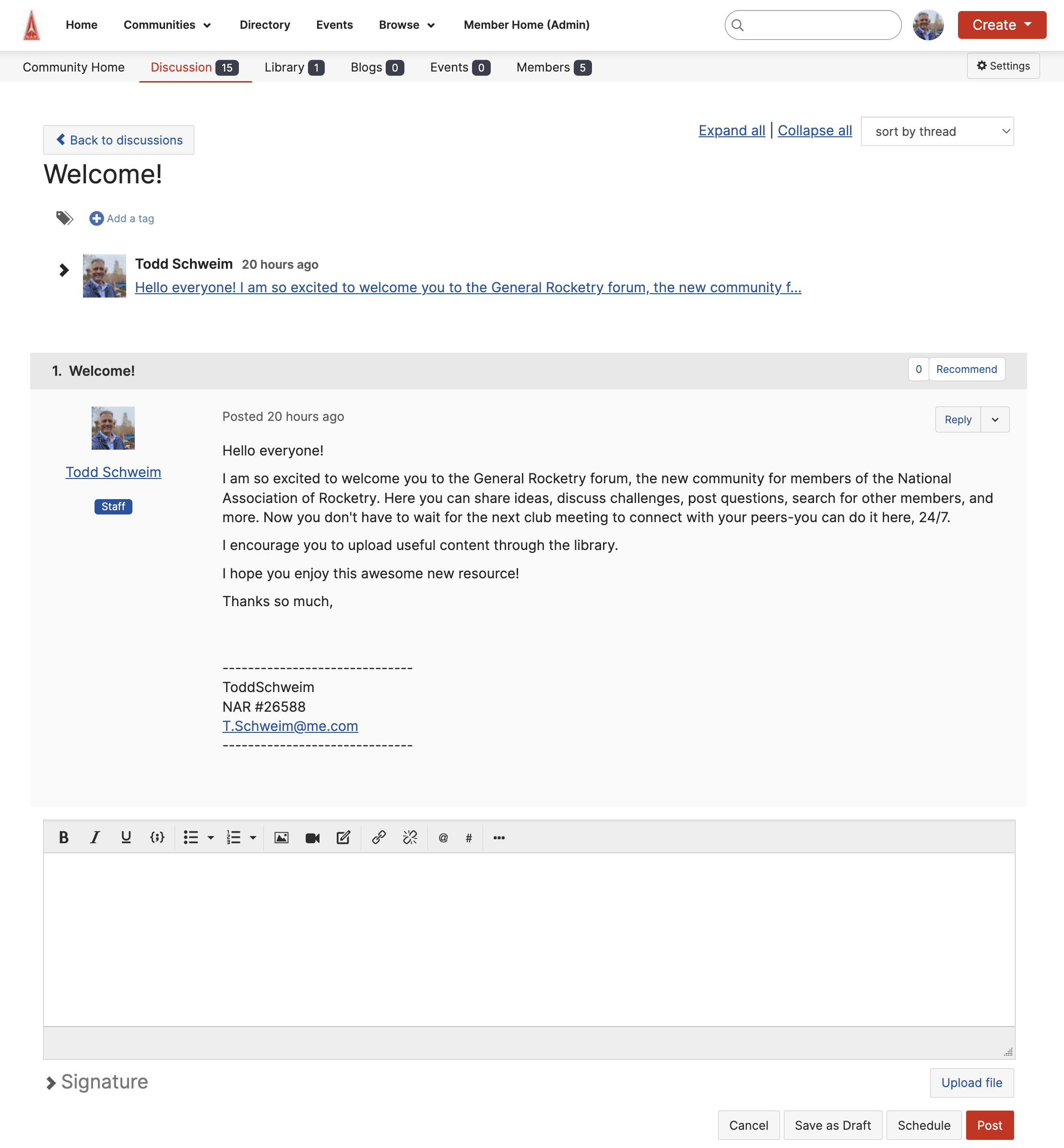
Share a Resource
1. Each community has a library that can be added to, you can access the library by clicking on the Library tab.
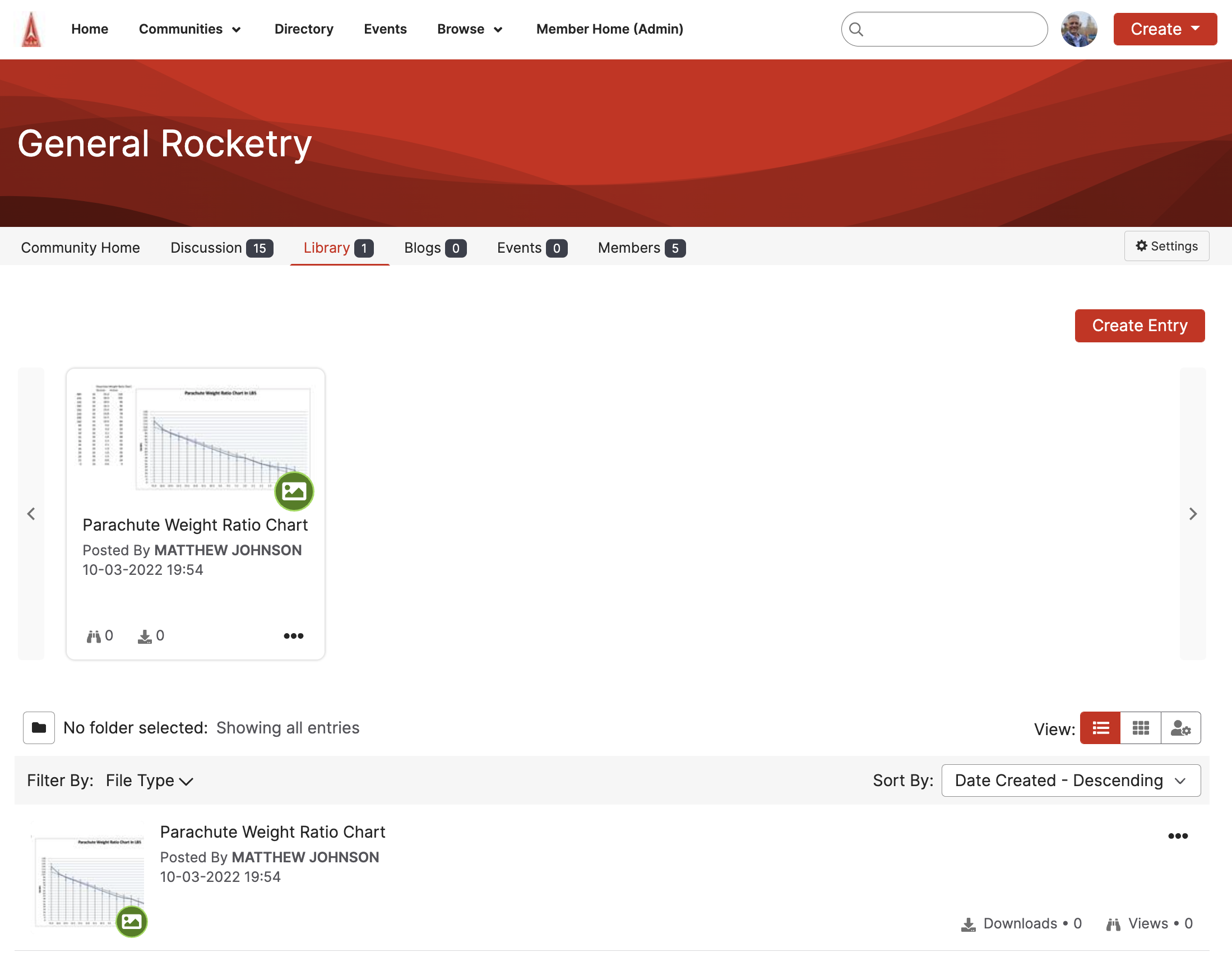
*You will notice that there are two different ways to view the community library content (list or folder). The default view is the folder view. Use the icon’s to switch the view.
3. To add a new library item select “Create New Library Entry”. Complete the required fields on the library entry form: Title, Library, Description, Entry Type. Based on the Entry type you select you will need to take additional steps after you select next.
What now?
- Let us know you’re here: Say hello and share what you are hoping to gain by participating.
- Ask questions: What do you want to know more about? Have a question about anything from professional development to everyday problems? There’s someone out there with the answer.
- Share ideas: Is there a hot topic you want to discuss? How about a lesson you’ve learned that might help your fellow members? Start a discussion thread to give others a peek inside your world or to demonstrate your expertise on a topic.
- Give feedback: Use your knowledge and experience to answer other members’ questions. Just click Reply to the right of any discussion post, or comment underneath a library entry.
- Spread knowledge: Check out our useful Resources, such as the Resource Library, to see what others have uploaded and keep the sharing going.